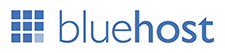Posted by : Admin
Wednesday, 25 September 2019
13 Non-Technical Ways to Make Your Computer Run Faster
- Check your hard disk space
- Categorize desktop icons into folders
- Save old pictures and videos to the cloud or an external hard drive
- Close unused tabs
- Uninstall unused programs
- Delete temporary files
- Stop programs from automatically launching when your computer turns on
- Remove unnecessary language resources
- Update your computer’s software
- If your computer is hot to the touch, let it cool down
- Shut down or restart your computer at least once a week
- Remove unused dashboard widgets or gadgets
- Delete browser extensions or plugins you don’t use
1. Check your hard disk space.
A common rule of thumb to keep your computer running fast is to have at least 15% of its hard disk space free. If your hard disk is almost full, you need to remove some programs and files to improve your computer’s speed. But if your disk has plenty of room, there could be something wrong with your operating system.
2. Organize desktop icons into folders.
Organizing desktop icons into folders cleans up your background, and it also cuts down your computer’s RAM usage. Your computer has to load each individual icon when you don’t organize your desktop, which takes up a lot of RAM space. If each icon is in a folder, then your computer only needs to load each folder.
3. Save old pictures and videos to the cloud or an external hard drive.
If you have old pictures and videos on your computer that you rarely look at but don’t want to delete, transfer them to the cloud or an external hard drive. You’ll save a ton of memory on your computer and improve its speed.
4. Close unused tabs.
Sometimes, you need to keep a bunch of tabs open to complete an important project -- but if you’re done looking at a web page, it’s best to close it. Unused tabs on internet browsers hog a ton of memory and slow down your computer.
5. Uninstall unused programs.
Most computers have pre-installed programs that you’ll never use, but even though you’ve never opened them, they slow down your computer by using up memory, wasting a ton of disk space, and running background processes. Be careful not to remove any programs you don’t recognize, though. They could be crucial for the function of your computer or other applications.
6. Delete temporary files.
Temporary files like internet history, cookies, and caches take up a ton of space on your hard disk. Deleting them frees up valuable space on your hard disk and speeds up your computer.
On Mac OS X, you can download CCleaner to find and delete temporary files in your hard disk. To delete temporary files on Windows, you can run a disk cleanup, which you can access by clicking Start > All Programs > Accessories > System Tools > Disk Cleanup.
7. Stop programs from automatically launching when your computer turns on.
If you can’t justify Spotify launching every time you turn on your computer, consider stopping it from happening. Programs that automatically launch and keep running eat up a lot of your computer’s memory.
To remove the items that automatically launch on OS X, click the Apple icon, navigate to Systems Preferences, then to Users & Groups, and finally to Login Items. Here, you’ll see all the programs that automatically launch when your computer starts, and you can uncheck each one.
On Windows, click the Start menu, search for “msconfig”, and then click on the Startup tab. A list of programs will pop up, and you can uncheck the ones you don’t want automatically launching.
8. Remove unnecessary language resources.
Each default language on your computer uses a ton of resources and files that devours free space on your hard disk. To remove any unused languages on OS X, download Monolingual. To remove them on Windows, go to Settings > Time & Language > Region & Language, click on the languages you don’t use, and, finally, click Remove.
9. Update your computer’s software.
Updating your computer’s software can be a drag, but it’s definitely worth it: new software updates fix bugs and glitches that slow down your computer. To check if your current software is up-to-date on a Mac, go to Apps under the Apple icon menu and click on Updates. On Windows, click the Start Button > All Programs > Windows Update > Check for Updates.
10. If you can scramble an egg on your computer, give it a break.
A constantly overheated computer will eventually turn into a sluggish computer. If your laptop is hot to the touch, it’s working too hard and you need to let it cool down. To ventilate your computer, point a fan at it and use it on a flat surface, so air can properly flow underneath it.
11. Shut down or restart your computer at least once a week.
When you leave your computer on, background programs and applications hog its memory. Shutting down or restarting your computer refreshes your memory and prompts important tools to run maintenance on it. As a general guideline, shutting down or restarting your computer at least once a week will help speed it up.
12. Remove unused dashboard widgets or gadgets.
Dashboard Widgets on OS X and Gadgets on Windows devour RAM space because they run background updates, even when you’re not using them. You can use Widget Manager on OS X to delete these space-wasters. And on Windows, all you have to do is right click and uninstall the Gadgets you don’t use.
13. Delete browser extensions or plugins you don’t use.
Browser extensions and plugins are some of the most convenient applications on the internet. But installing too many can slow down your web browser's speed -- especially if you forgot about most of them. To help boost your browser’s speed, uninstall the extensions or plugins that you don’t use anymore.
Best WordPress hosting services 2020 in the table below. Logo Plan Price/ month Features Support View Full Review Basic $2.95/mo. 1...